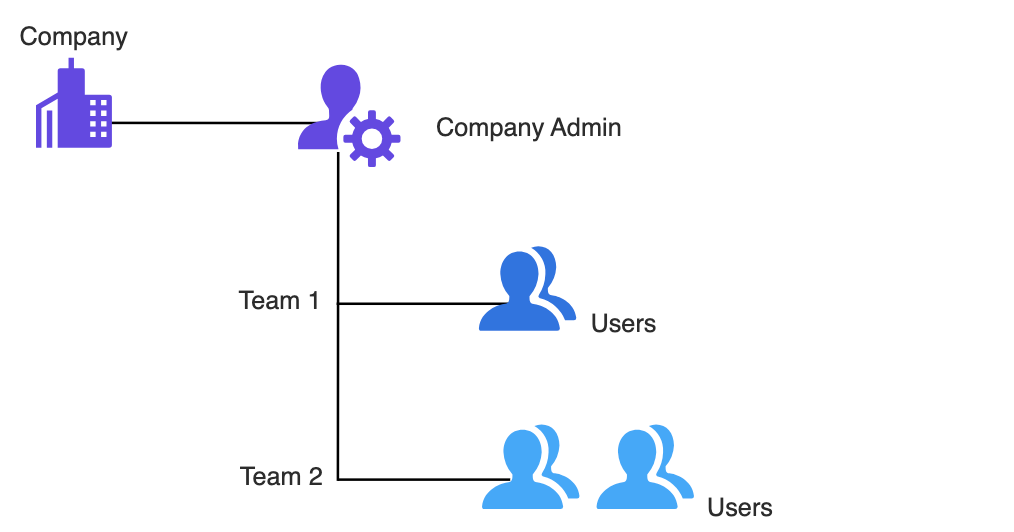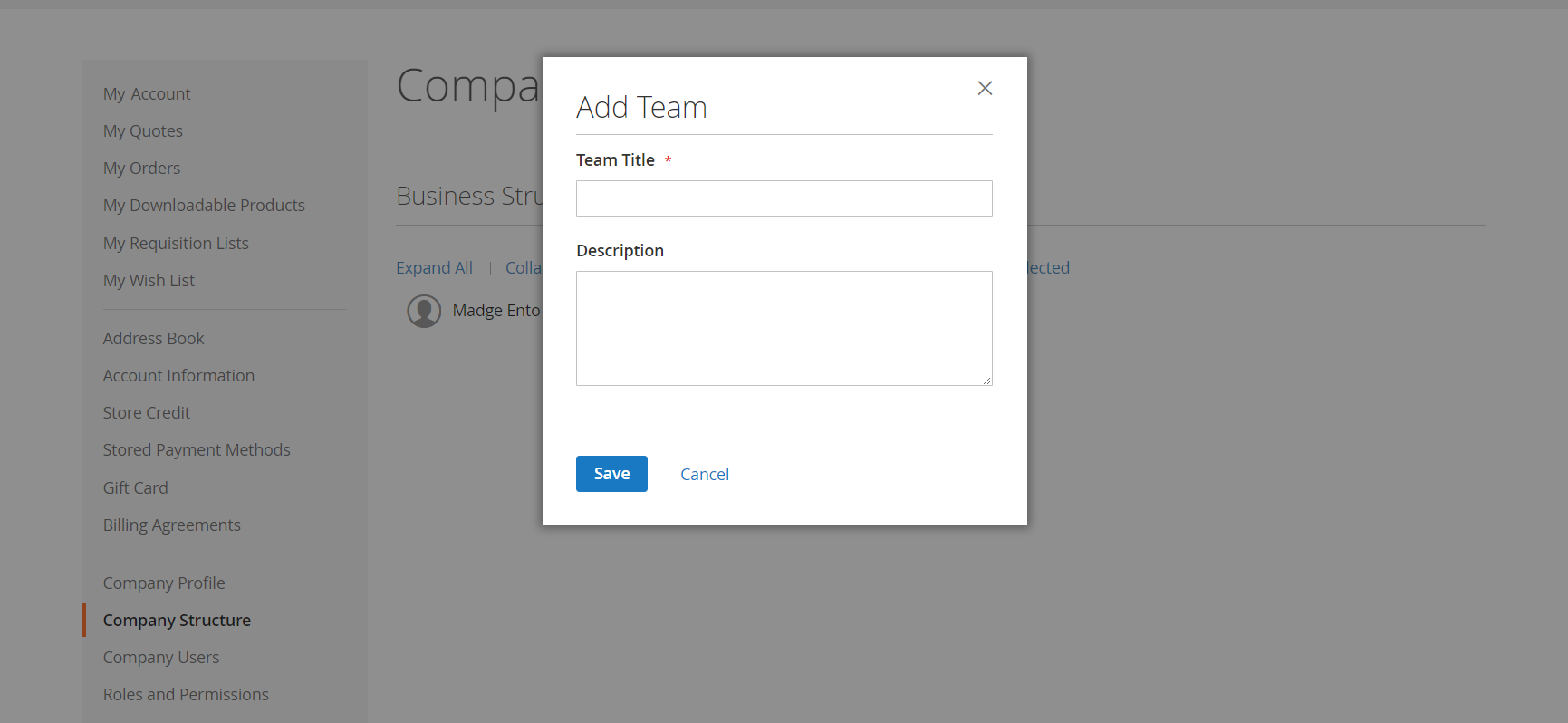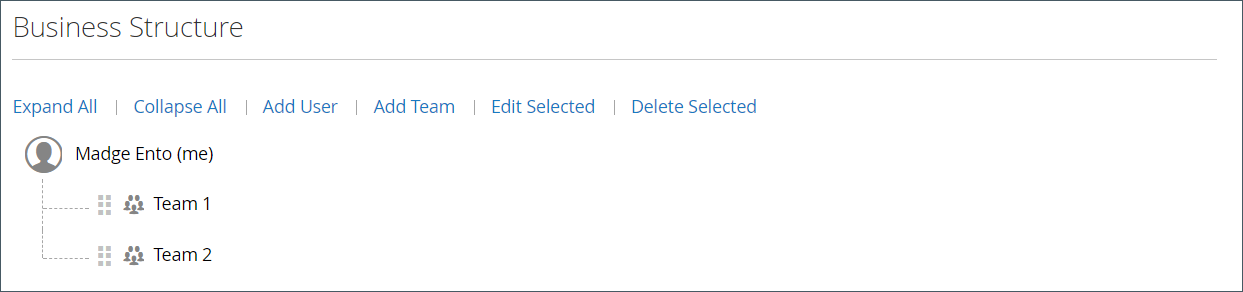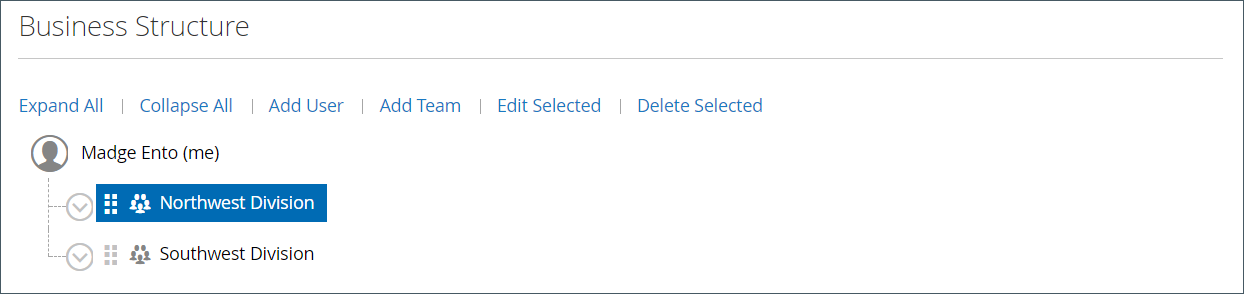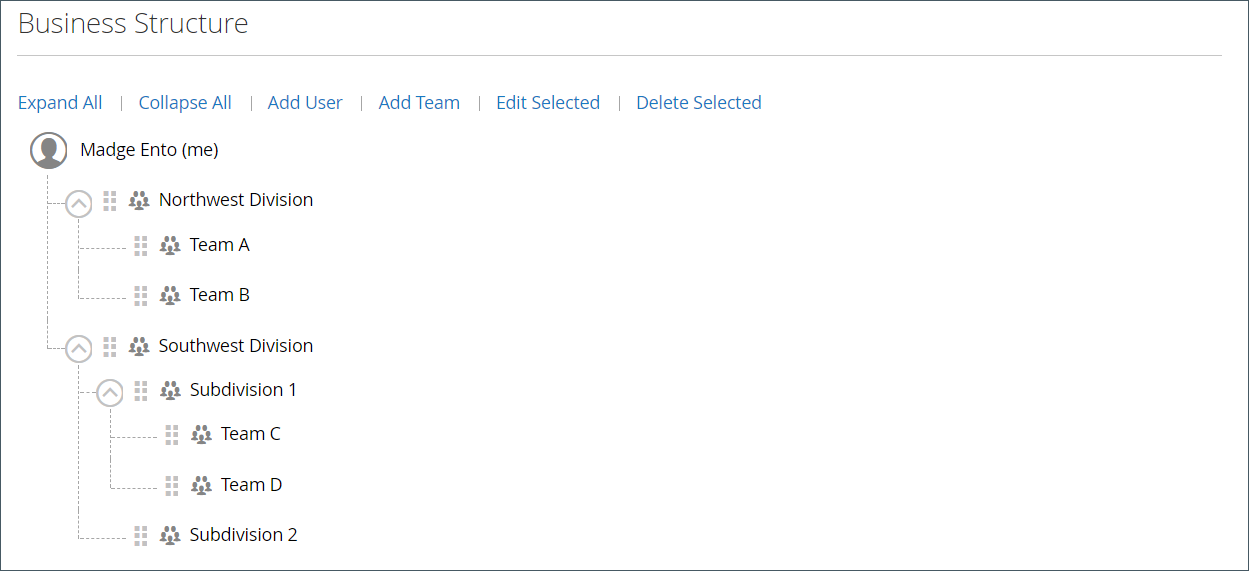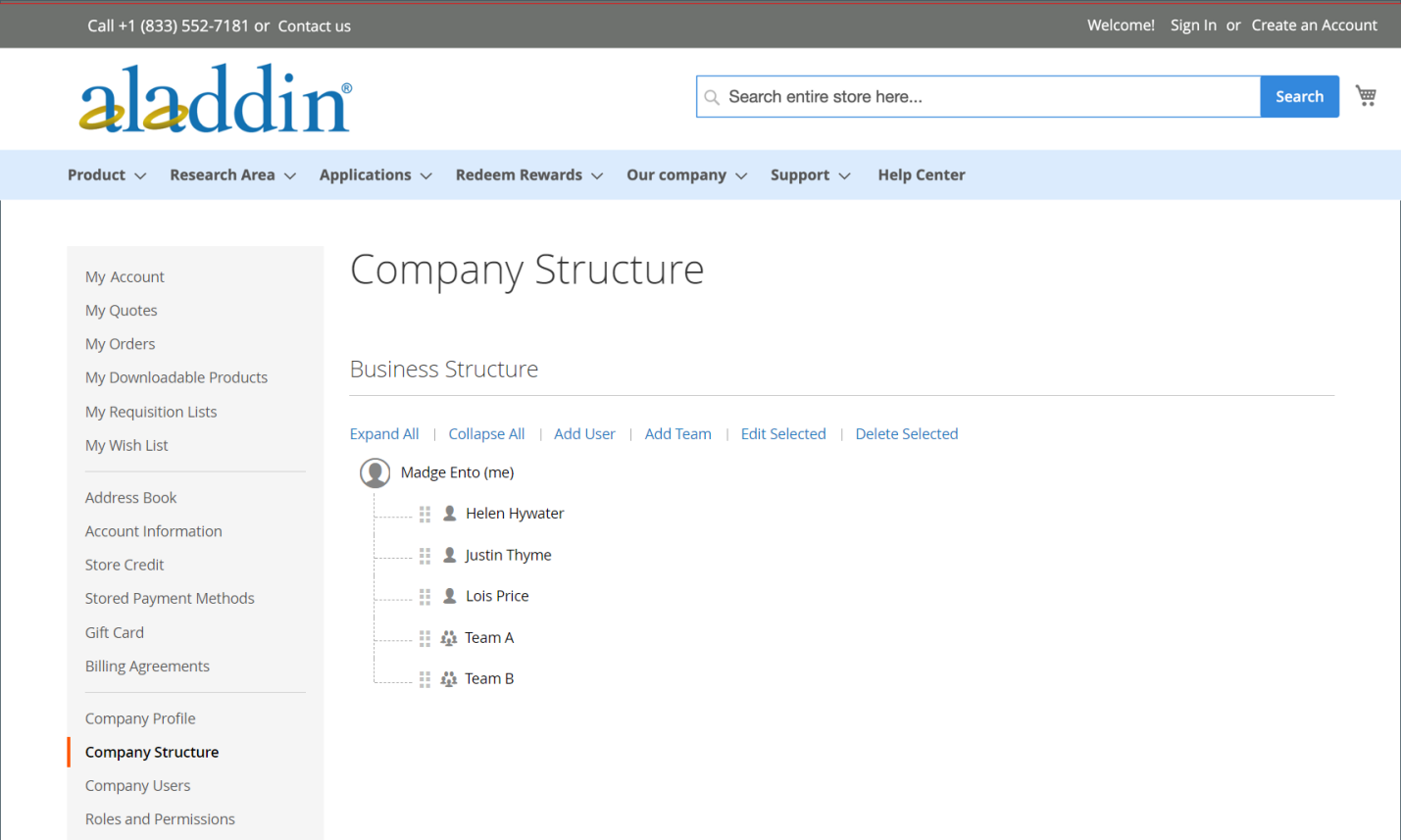Company account structure
A company account can be set up to reflect the structure of the business. Initially, the company structure includes only the company administrator, but can be expanded to include teams of users. The users can be associated with teams or organized within a hierarchy of divisions and subdivisions within the company.
![]()
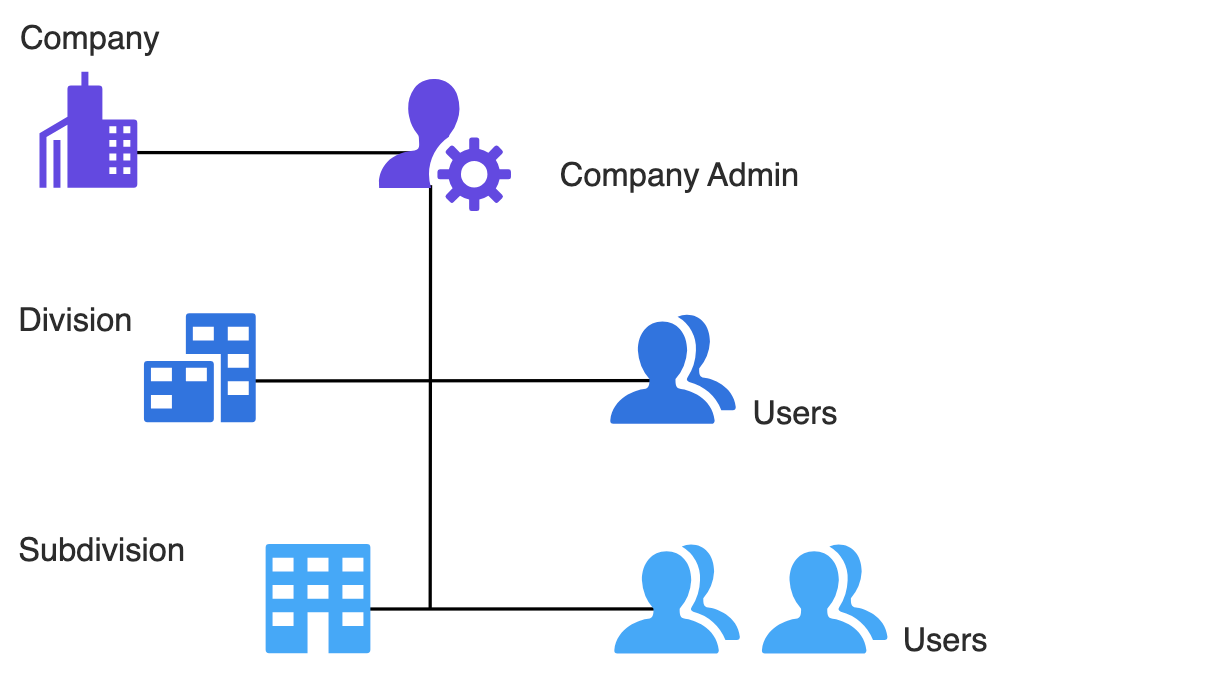
In the company administrator’s account dashboard, the company structure is represented as a tree and initially consists of only the company administrator.
![]()
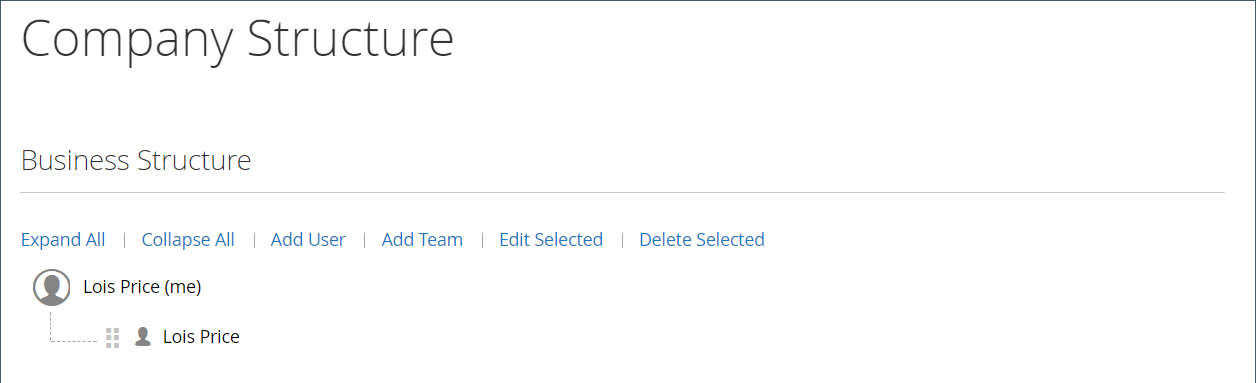
When the account is created and approved, the company administrator can use the company email address or be assigned a different email address.
It is possible that the person who serves as company administrator has multiple roles within the company. If a separate email address is entered for the company administrator, the initial company structure includes the company administrator plus an individual user account in the name of the company administrator. In such a case, the company administrator can sign in to the account as the company or as an individual user.
Create company teams
The structure of a company account should reflect the purchasing organization, whether it is simple and flat or a complex organization with different teams for each subdivision and division of the company.
If the store is configured to allow companies to manage their own accounts, setting up the company structure is one of the first tasks for a company administrator to complete after the account is approved. In the company account, the structure of the company is represented as a tree with the company administrator at the top.
1. The company administrator signs in to their account.
2. In the left panel, chooses Company Structure.
3. Under Business Structure, clicks Add Team and does the following:
◦ Enters the Team Title and Description.
The Team Title can be anything that represents the structure of the company, such as a team, office, or division within the company
◦ When complete, clicks Save.
◦ Creates as many teams as need.
4. To create a hierarchy of teams, does the following:
◦ Selects the parent team, and click Add Team.
◦ Enters the Team Title and Description.
◦ Clicks Save.
5. Repeats these steps to create as many teams, or divisions and subdivisions as needed.
Move a team
As the company administrator works with the company structure, they can drag teams or divisions to other locations in the structure.
1. The company administrator locates the team to be moved.
4. Clicks and drags the team to a new position in the company structure.
Delete a team
NOTE
Before deleting a team, it is recommended to make sure that the correct team is selected—deleted teams cannot be restored.
1. The company administrator selects the team to be deleted.
5. Clicks Delete Selected.
6. When prompted to confirm, clicks Delete.
Expand or collapse the team structure
As the company administrator works with the company structure, they can collapse or expand the tree:
• Clicks Collapse All or Expand All.
• Clicks
to collapse a team or
to expand a team.
Assign users to teams
When teams and users are first added to the company structure, they are placed at the same level under the company administrator.
|
1. In the left panel, the company administrator chooses Company Structure.
7. To assign a user to an existing team, they drag () the user under the appropriate team.