My Quotes
If quotes are enabled, the My Quotes section of the customer account dashboard lists all quotes submitted by the customer. Depending on their permissions, only buyers who make purchases on behalf of a company can submit requests to negotiate the price of a purchase.
![]()

The buyer begins the process by submitting a request for a quote from the shopping cart. Email is exchanged between the buyer and seller during the negotiation process. For the buyer, the My Quotes page is the focal point for all communication between buyer and seller during the negotiation process. A buyer who accepts the negotiated price offered by the seller can proceed directly to the checkout page from the quote. Additional discounts cannot be added to the negotiated quote.
A buyer can complete the following actions when negotiating a quote:
• Review item pricing and updates
• Track the negotiation process from Comments and History sections
• Modify the quote to remove items
• Communicate and negotiate with the seller by adding notes at the line item and quote level
• Send the quote for review
• Convert the quote to an order if the terms are acceptable
• Close the quote
• Delete the quote
The following example shows a quote that has been updated by the buyer and sent back to the seller for review.
![]()
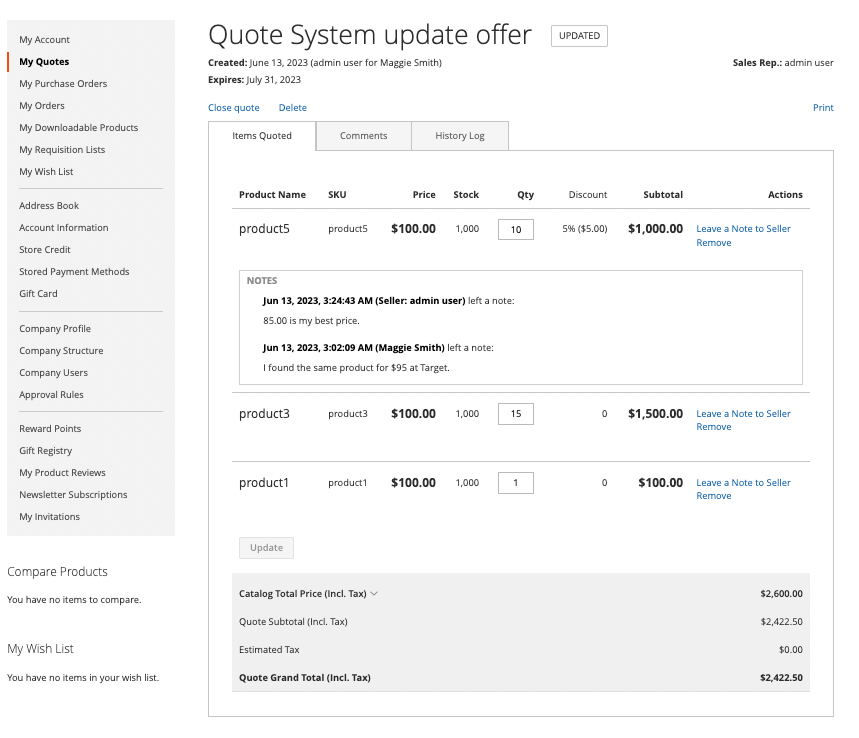
Quotes with the Updated status are locked until the seller returns the quote.
Show quotes
With the required permissions for their role, customers associated with a company account can see quotes requested by subordinate users. Company administrators can see all quotes for the company account.
1. The customer logs in to their account on the storefront.
2. Clicks My Quotes in the left navigation.
3. To see all the quotes that they have created, clicks the Show My Quotes link (displayed only for the company administrator or account with subordinate users).
4. To see all the quotes of all company users, clicks Show All Quotes.
View a quote
1. The customer logs in to their account.
5. In the left panel, chooses My Quotes.
6. Finds the quote in the list and clicks View in the Action column.
Print a quote
1. In the open quote to the right of the Items Quoted section, the customer clicks Print.
7. Verifies the Destination as either a printer or PDF.
8. Clicks Print.
Cancel a quote request
1. In the open quote just above the Items Quoted section, clicks Close quote.
The request is canceled, and the quote status changes to Closed. The closed quote remains in your list of quotes, and remains listed in the Quotes grid from the Admin.
9. To remove the canceled quote from the list of quotes, clicks Delete.
10. When prompted to confirm, clicks OK.
The closed quote is removed from their list of quotes. However, it remains listed on the Quotes grid in the Admin, with the Closed status.
Column descriptions
|
