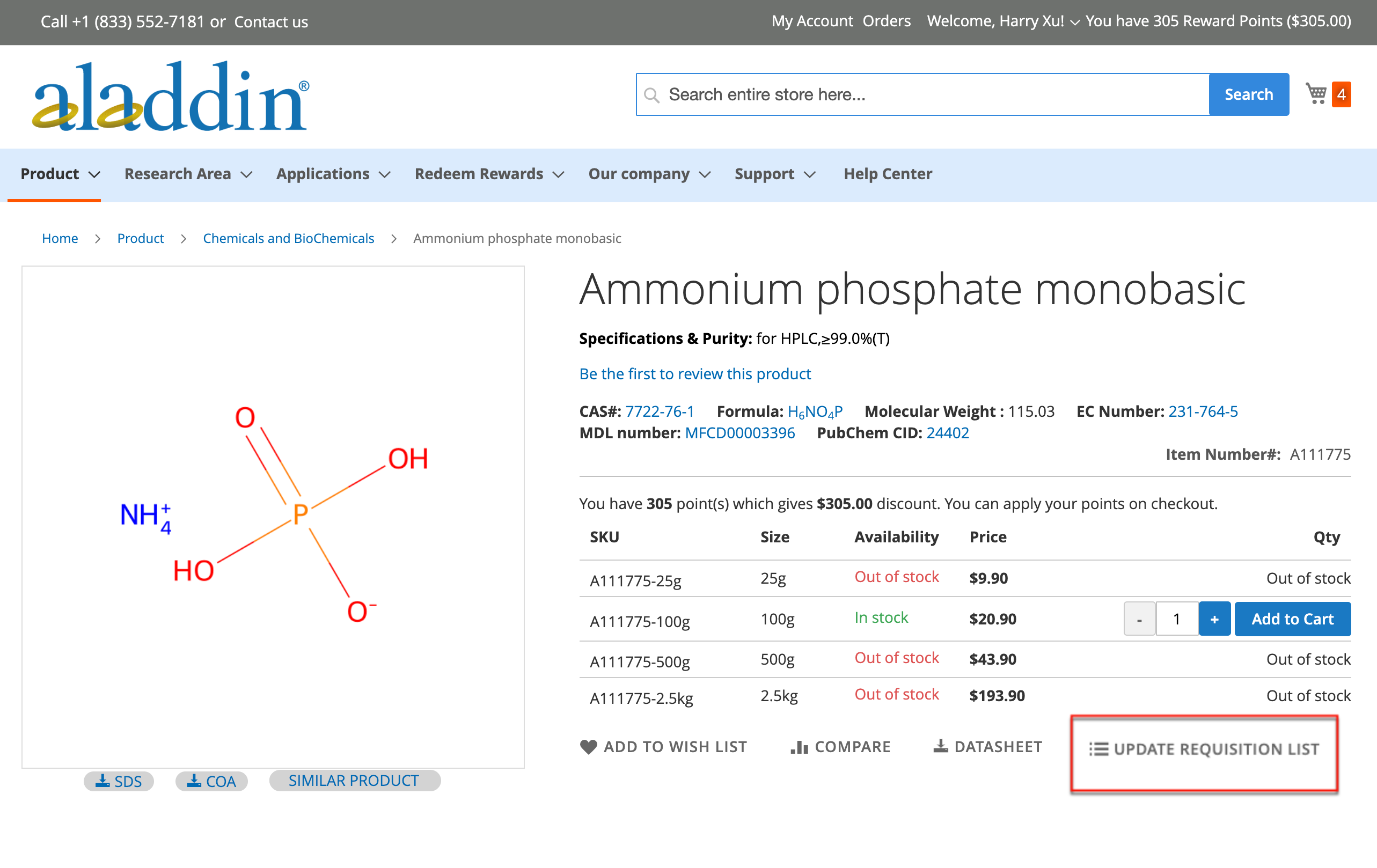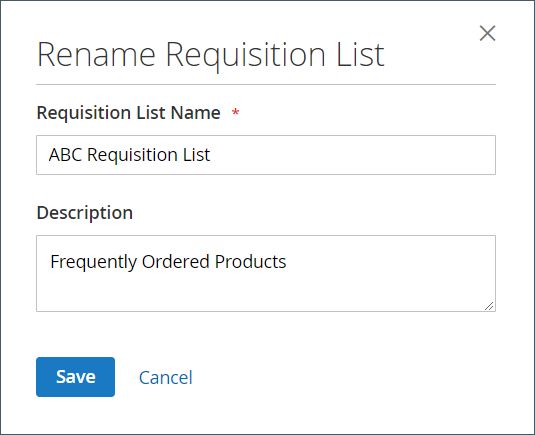My Requisition Lists
The primary reason to maintain a requisition list is to make it easy to reorder products. Authorized customers can easily reorder items from a requisition list by adding them to the shopping cart, and move or copy items from one list to another.

Open a requisition list
1. From their account dashboard, the customer chooses My Requisition Lists.
2. Locates the requisition list that they want to open, and clicks View and do any of the following:
Add products to cart
1. The customer does one of the following to select the products to be added:
◦ Selects the checkbox of each item.
◦ Clicks Select All.
1. Enters the Qty to be added to the cart.
2. To change any product options, does the following:
◦ In the line item, clicks the Edit (
![]()
◦ ) icon.
◦ Changes any options that are necessary.
◦ Clicks Update Requisition List.
1. Clicks Add to Cart.
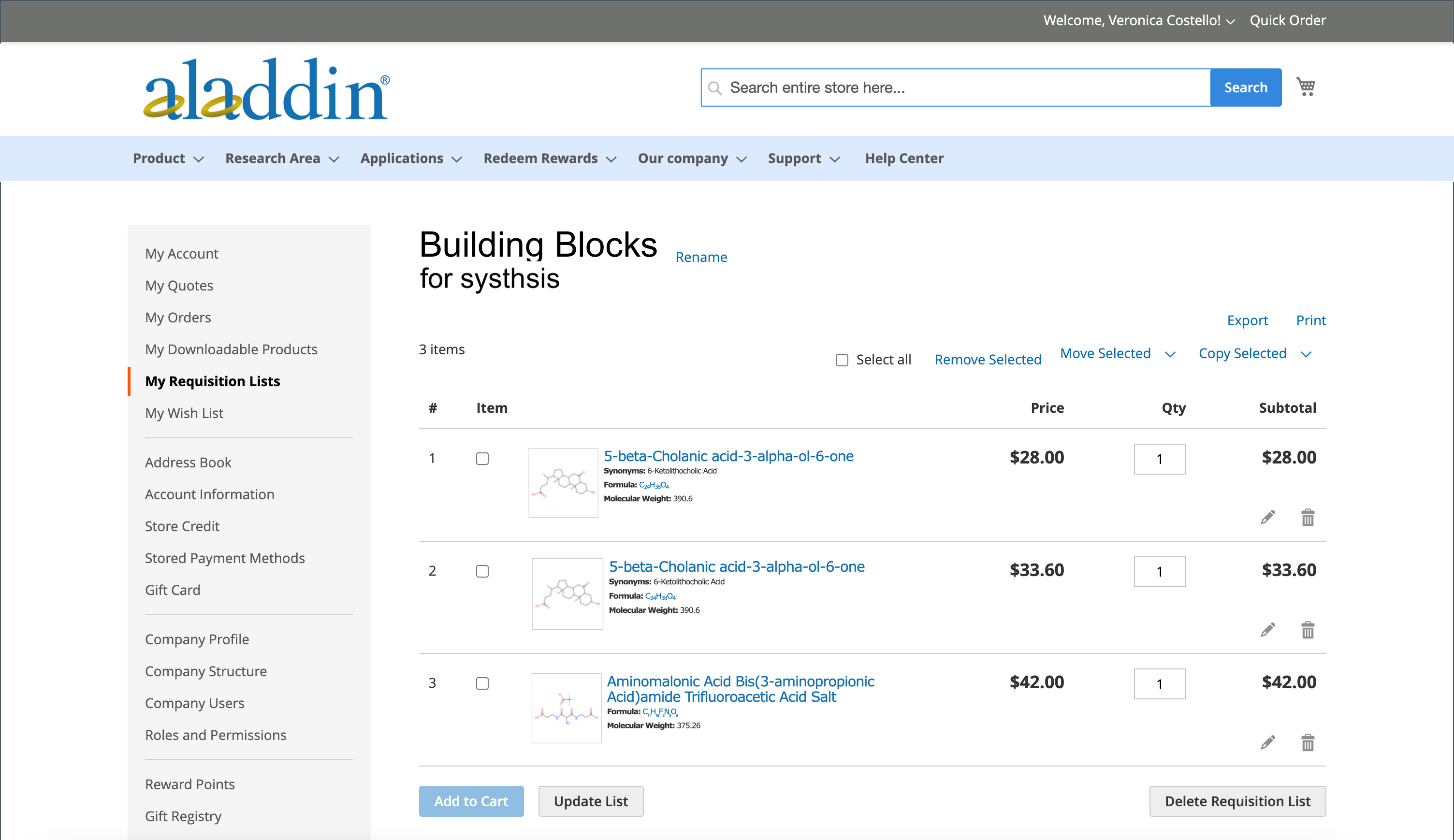
Copy items to a different list
1. The customer selects the checkbox of each item to be moved.
2. Clicks Copy Selected and does one of the following:
◦ Chooses an existing requisition list.
◦ Clicks Create New Requisition List.
Export a list
1. The customer opens the requisition list to be exported.
2. Clicks the Export link.
Aladdin generates and downloads a CSV list with sku and qty values.
Move items to a different list
1. The customer selects the checkbox of each item to be moved.
2. Clicks Move Selected and do one of the following:
◦ Chooses an existing requisition list.
◦ Clicks Create New Requisition List.
Print a list
1. In the upper-right corner of the list, the customer clicks Print.
2. Verifies the output device, and clicks Print.

Edit product options
To edit product options in the list, the customer does the following:
1. Clicks the Pencil (
1. ) icon to open the product page.
2. Changes any options that are necessary.
3. Clicks Update Requisition List.
A product in the requisition list can be edited when:
• The product has all options set (when it is a configured product in the Requisition List).
The product is added to this Requisition List.
• The product is a simple product with options
• Edit is allowed for the product type.
Remove items
1. The customer selects the checkbox of each item to be removed.
2. Clicks Remove Selected.
3. When prompted to confirm, clicks Delete.
Rename a list
1. After the list title, the customer clicks Rename.
2. Enters a different Requisition List Name.
3. Clicks Save.
Remove a requisition list
1. The customer opens the requisition list to be deleted.
2. Clicks Delete Requisition List.
3. When prompted to confirm, clicks Delete.
Actions
|